Sie wollen ein fabelhafte Organigramm schnell und lustig erstellen? Kein Problem! Wählen Sie einfach die gewünschte Vorlage aus und schon kann es losgehen! Folgen Sie diese Richtlinien, um professionell aussehende Organigramme zu zeichnen.
Schritt 1: Ein leeres Zeichenblatt starten
- Starten Sie Edraw.
- Starten Sie durch Klick auf Organigramm in der Vorlagenliste.
- Doppelklicken Sie auf einer Ikone in der Liste der Vorlagen, um eine leere Zeichnungsseite zu öffnen.
- Sie werden eine Reihe von Shapes für Organigramm erhalten, und der Organigramm Tab wird angezeigt.
- Ziehen Sie ein Shape in der Bibliothek.
Schritt 2: Untergebenen und Kollegen einfügen
Die Ikone "Nachgeordnet hinzufügen" und "Mitarbeiter hinzufügen" nutzen.
Um ein Assistent einzufügen, wechseln Sie zur Organigramm Seite und klicken Sie dann auf "Assistent hinzufügen".

Ziehen und legen Sie die Formen aus Bibliotheken links zur Leinwand ab. Klicken Sie auf die fließenden Tasten, um die Formen für Mitglieder und Untergebener einzufügen.
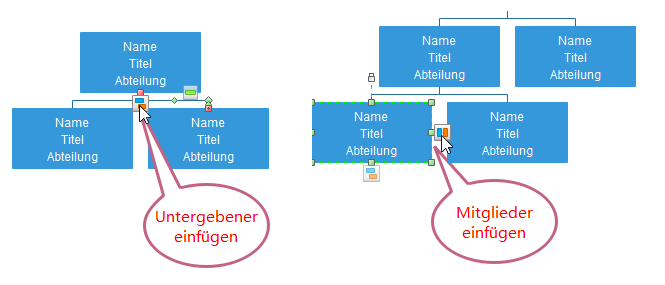
Um die Assistent-Formen einzufügen, wechseln Sie zum Organigramm Tab und klicken auf Assistent hinzufügen.
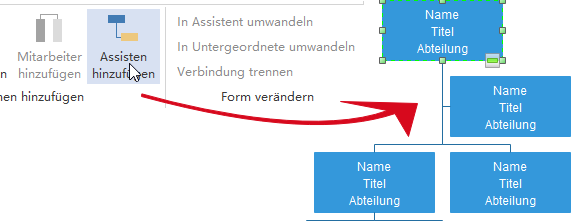
Schritt 3: Inhalt des Organigramms einfügen
- Doppelklicken Sie eine Form oder eine Tabelle zum Eingeben des Texts. -> Drücken Sie Ctrl + 2 zum Hinzufügen der Textfelder. Drücken Ctrl + shift + 2 zur Anpassung der Textfelder.
- Können Sie eine andere Schriftart unter dem Start Tab wählen. Sie können die Farben, Größe und Ausrichtung mit dem jeweiligen Menü zugänglich machen. Für mehr Absatzeinstellungen klicken Sie auf den Pfeil unter Schriftfarbe.
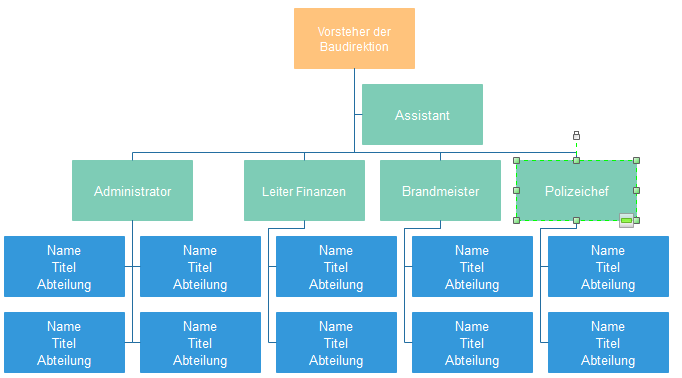
Schritt 4: Organigramm Tab verwenden, um Organigramme zu bearbeiten
Nach der Hinzufügung der Shapes, wird die Grafik zu locker oder zu eng vielleicht sein. Dann können Sie die Werkzeuge in dem Layout Tab, um die Abstände und andere Details festzusetzen.
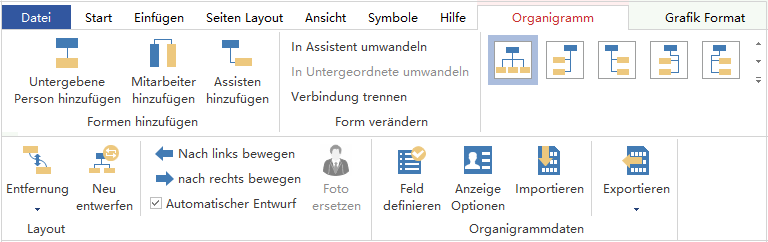
Schritt 5: Die Diagrammdaten setzen
Feld definieren
Klicken Sie auf Feld definieren Button unter Organigramm Tab, um weitere Felder zu allen Formen in der Tabelle hinzuzufügen.
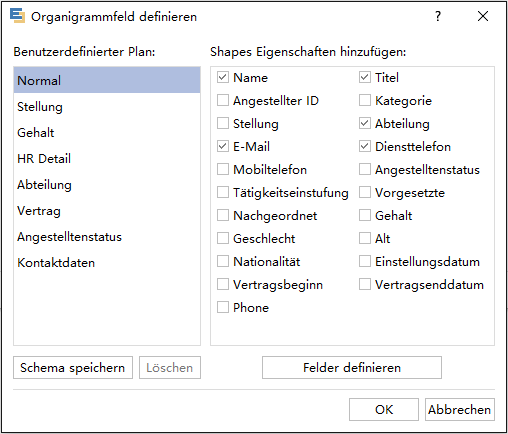
Anzeigeoptionen einstellen
Mit Anzeigeoptionen unter Organigramm Tab können Sie die Fotos zeigen und die Breite und Höhe aller Formen ändern.
Und Sie können auch die Schriftart und die Farbe eines bestimmten Felds festlegen. Klicken Sie auf die Pfeile, um ein Feld nach oben oder unten zu verschieben.
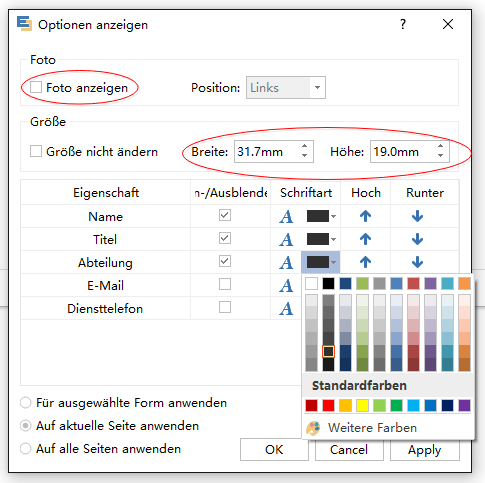
Schritt 6: Themen der Organigramme ändern
Um die Themen der Organigramme zu ändern, können Sie die Füllung, Linien und Texte insgesamt mit 1 Klick ändern. Wechseln Sie zum Seite Layout Tab, und wählen ein Thema.
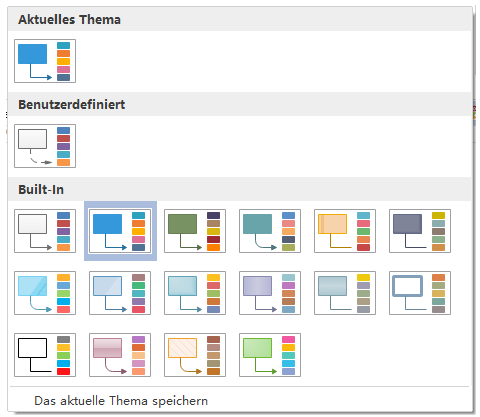
Formen im Organigramm formatieren
Können Sie die Farben und Rahmen der Formen mit Stil-Symbolen unter dem Start Tab in der Gruppe Design ändern.
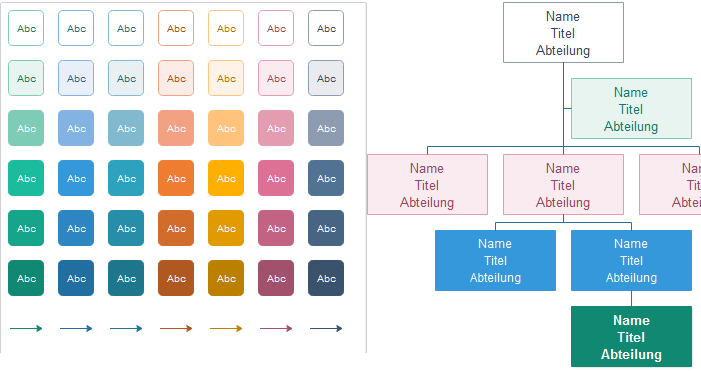
Alternativ verwenden Sie die Füllen- und Linie-Tools im Aufgabe formatieren Panel auf der rechten Seite der Leinwand.
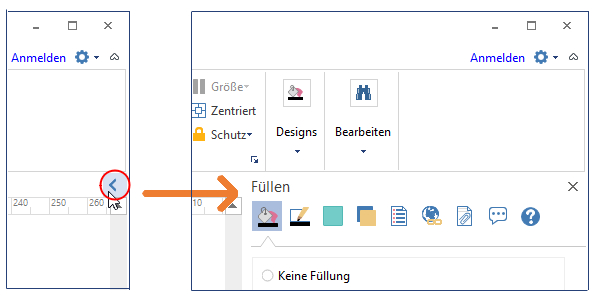
Schritt 7: Organigramm auslegen
Wählen Sie den geeignetsten Layout-Stil für ihr Organigramm in der Gruppe Layout unter Organigramm Tab.
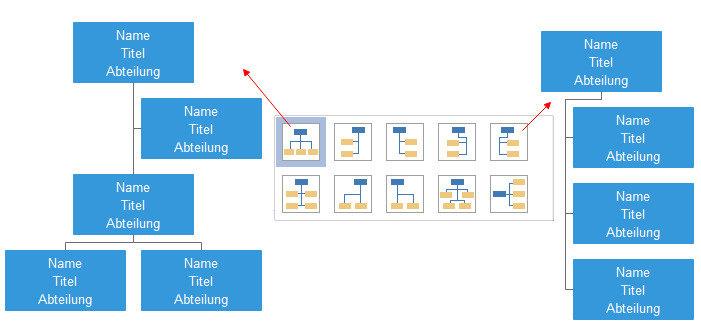
Schritt 8: Speichern und Exportieren
Klicken Sie Speichern auf den Datei Tab als das Standard-Format zu Speichern. Speichern als auf den Datei Tab als die andere Formate zu speichern. Sie können die Dateien als lokale Dateien oder in Ihrem Cloud speichern.
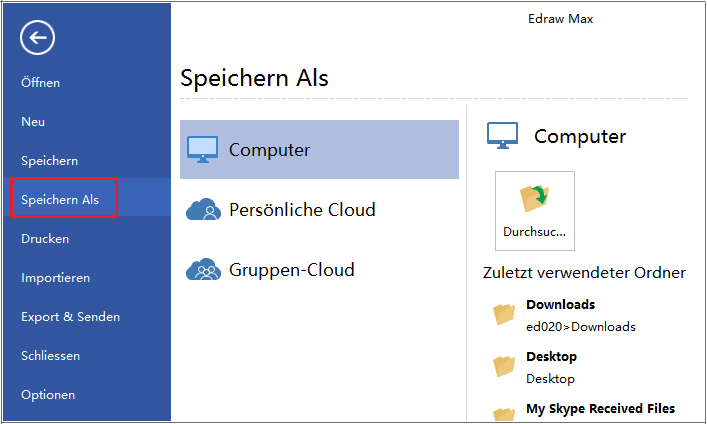
Klicken Sie Export & Senden unter Datei, um das Organigramm als Grafiken, Präsentation, Web-Dokumente und so weiter zu exportieren.
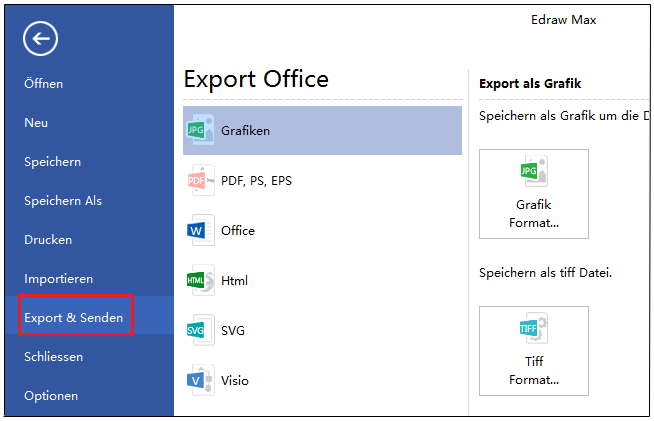
Schritt 9: Organigramm drucken
Klicken Sie auf Datei und wählen dann Drucken. Eine Vorschau ihres Dokuments automatisch zeigt. Hier kann gewählt werden, welche Seite und wie viele Exemplare Sie ausdrucken möchten.
Wenn das Papier größer als das Druckerpapier ist, wird der Ausdruck auf andere Seiten verteilt. Um ihm auf nur 1 Papier zu drucken, klicken Sie Weitere Drucker Einstellungen... und wählen dann Anpassen.
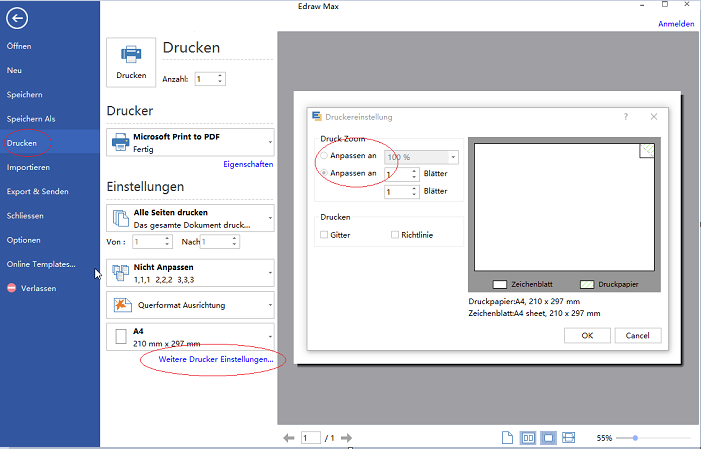
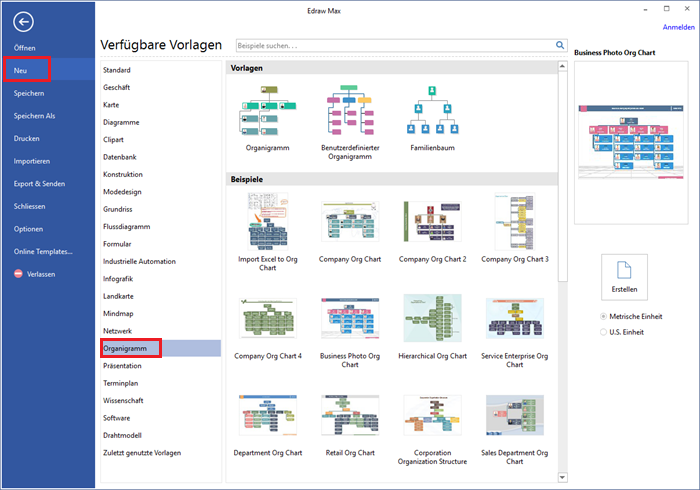
Keine Kommentare:
Kommentar veröffentlichen